Introduction
SimplePart’s Accessory Desking Tool (ADT), formerly known as B2B, is a set of solutions and functions designed to provide you with more robust product information and selling tools. Furthermore, the redesigned Sell Sheet is geared toward simplifying your accessories upselling process at the point of purchase.
The ADT gives you access to features including news feeds, sales session creation and saving, internal product notes and information, labor hours, rates and install times as well as customized printable materials to aid in the sales process. The design aims to make for a more customized but uniform solution so that you can cut down on the clicks and streamline the buying process with your customers.
Homepage
The ADT homepage can be accessed via SimplePart’s login page, or by clicking on the Dealer Login button in the page footer of the Tier 1 or dealer sites. To log in using SSO (Single Sign On), go to your portal and sign in using your username and password, then click Submit.
Upon logging in, you will notice that the interface is a streamlined version of the customer-facing homepage. Consumer-specific functions are replaced with options and features best suited to your needs.

Vehicle Search
The Accessories and Parts drop-down search options are located near the top left-hand side of the page. This feature provides you with the ability to drill down through the year, model, driveline and trim level to locate the required parts or accessories quickly and efficiently.

If you have a customer's VIN handy, you’ll be able to locate accessories and parts even more quickly by utilizing the search by VIN option.
News
With the News section, you can stay up-to-date on the latest products and important events, located in the lower left corner of the ADT homepage. When OEMs add new articles, they are displayed at the top of the News section where you can quickly read up on the latest developments.
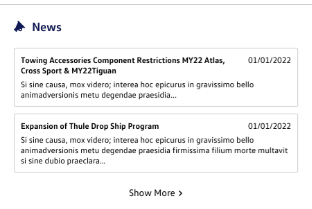
Quick Add
While the ADT functions simplify the general search process, the Quick Add feature in the docked navigation menu allows you to bypass it all together if you already know the specific item number. You can then start creating a list of products for the customer on the Quick Add page, with the ability to add more items and navigate to the list summary.
This feature is ideal for quickly creating lists of items which can then either be emailed to the customer or used to create printables.

List Page
Just as a customer can fill a virtual shopping cart with products from the online catalog, you can build a list of catalog items for customers all on one page.

Active Jobs
You can save the current lists to be retrieved later. All saved lists appear in the Active Jobs section in the navigation menu at the top of the page and can be easily retrieved by clicking the Active Jobs button.

When you create a list, the option to check out is replaced with a set of tools which can be used to generate branded printable materials to help in the selling process.
The tools on the Cart Page are as follows:
PDF Brochure
You can create a branded PDF brochure which can then be emailed or printed and given to a customer.

You also have the ability to add the customer's name, assign an expiration date, change pricing on items, and add custom product descriptions to further customize the brochure.
This feature can be used in your day-to-day operations to create a brochure of accessory items for a vehicle that a customer just purchased. Here is an example of the PDF Brochure printable:

Price Tag
You can print Price Tags for each of the items in the list, or you can create a custom Price Tag for non-catalog items in the additional items box. Tags display the brand logo, part name and number, and the MSRP, Installed or Custom price of a single unit. The tag sizes are currently set up to print as 3.5” x 2” or 6” x 4”.

These price tags were developed to create a self-serve way to let customers know the cost of items that are on display in the merchandising areas of your showroom.
Here is an example of a Price Tag printable:

Quote
You have the ability to generate a quote for the items in the list and calculate the financing impact of adding those items to a purchase. You can then print or email this information to the customer.

As with the other ADT functions, you can select the pricing method, input the customer's name and add an offer expiration date, as well as include non-catalog items in the additional items box. The Quote Calculator will factor in the financed amount, interest rate and financing duration in months.
Here is an example of a printable quote:

Sell Sheet
This feature provides dealers a direct opportunity during the pre-purchase process to add a coupon to incentivize accessory purchases. You can print or email a Sell Sheet showing the Pricing, Labor Units, Expiration, and Promotion Slots as well as Additional Pricing Value. You can also select the Hero Image Model you’d like to include on the sheet and input the customer’s email address.

Here is an example of the printable Sell Sheet:

Magic Pocket
The ADT makes it easy to create and print customized Magic Pockets for vehicles. These sheets allow you to outline the costs of optional accessories and add-ons for showroom vehicles.
This screen gives you the ability to print a Magic Pocket showing specific Fitment, Part Number, VIN and Vehicle Total. Pricing can be set to MSRP, Installed, or Our Price. Non-cataloged items can also be added to the Magic Pocket by entering the description in the Additional Items box and the price in the Additional Items Price box.
After you’ve added all necessary information, click the Print button. Your Magic Pocket can be placed on showroom vehicles to show optional accessories, or to promote an already-accessorized vehicle.

Here is an example of a Magic Pocket printable:

List
The List menu allows you to easily see your list summary without having to navigate back to the Cart Page while you search. You will be able to see the items on your list (complete with the subtotal and the total) or jump to the List Page tools.

Menu
Located in the upper right hand corner of the navigation bar, the site menu reveals convenient links to other important tools including VW DriverGear, news, knowledge base articles, the Control Panel login and SimplePart’s technical support.

Got questions about the Accessory Desking Tool? We’re here to help, so reach out to our Client Services team at support@simplepart.com or give us a call at 1-888-843-0425.
